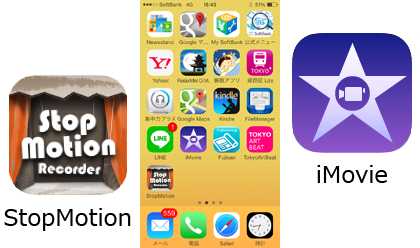iPhone iMoveでストップモーション動画をつくる【実験1】
「iPhoneだけで動画がつくれちゃう!」
「かんたん、かんたん」
衝撃的な声がちらほら聞こえてきたので、実験してみることにした。使うアプリは「iMove」。さて、どうなることやら……。
まずは、テンプレートでお手軽に
基本的には、テンプレートを選んでテロップを入力し、指示どおり素材のムービーや静止画像をはめ込み、書き出し(パブリッシュ)。
はい、できあがり。
それをSNSなりYouTubeなりにUPするまで、一連の動作がこのアプリ「iMove」で完了できる。ほんとにかんたんだわ。
しかし……、
手持ちの素材がいまいちだったので、できあがった動画第1号は、いまいちの出来。
当然だ。
実験とは言えノープランでいくには長いし、シーン数も多い。
ここは気を取り直して、素材を工夫せねば。
アプリを追加。
以前もこのブログで紹介した「StopMotionRecorder」だ。
(※以下「StopMotion」と略)

「StopMotion」は、ストップモーションアニメが、これまたかんたんにできる。
編集機能がごく限られているものの、つくった動画をSNSやYouTubeにアップすることや、メール添付もワンアクションででき、
100円は超お得価格。
今回は、各シーンごとに「StopMotion」で素材ムービーをつくり、いったんiPhone本体の「カメラロール」に保存して、それを「iMove」に読み込んで編集した。
できあがった第2号がこれ。
(1分8秒)
※テーマに合ったテンプレートを選んだというより、テンプレートに合わせてストーリーをつくった感が否めない……。個別のシーンの長さ、シーン数、テロップが入るタイミングが固定なので(テンプレートだからしかたがないが)内容によっては「長いなぁ」と感じてしまうかも……。
「iMove」と「StopMotion」で作る動画─おおまかな手順
1. AppStoreから「iMove」と「StopMotion」をダウンロード。
2. 「iMove」テンプレートのなかから、動画のテーマ(内容)に合ったものを選択。
3. テンプレートの構成を把握。コンテをつくる。
4. 「StopMotion」で素材ムービーをつくる。
5. つくった素材ムービーを「iMove」テンプレートにはめ込む。
6. プレビューしながら調整する。
7. パブリッシュ(書き出し)。
8. YouTubeにUPする。
もう少し具体的な説明は、また次回このブログで──。